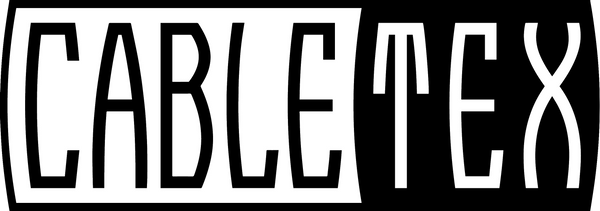Wie du deinen USB-C-Monitor am Laptop oder PC anschließt: Alles, was du wissen musst
USB-C-Monitore werden immer beliebter, da sie unkomplizierte Verbindungen, eine hohe Bildqualität und vielseitige Einsatzmöglichkeiten bieten. Doch nicht jedes USB-C-Kabel eignet sich, und die Unterschiede zwischen USB 3.2 Gen 2 und USB 4 können entscheidend sein. In diesem Beitrag erfährst du, wie du deinen USB-C-Monitor anschließt und welche Kabel den Unterschied machen.
Vorteile eines USB-C-Monitors
USB-C ist mehr als nur ein Anschluss für Datenübertragung und Strom:
- Ein Kabel für alles: Mit einem USB-C-Kabel kannst du Daten, Strom und Videosignale gleichzeitig übertragen. Das reduziert Kabelsalat und macht zusätzliche Anschlüsse wie HDMI oder DisplayPort oft überflüssig.
- Hohe Auflösungen und Bildraten: Moderne USB-C-Monitore unterstützen Auflösungen bis zu 8K und Bildwiederholraten von bis zu 120 Hz – vorausgesetzt, das Kabel und die Hardware sind kompatibel.
- Plug-and-Play: Einstecken und loslegen – der USB-C-Anschluss macht den Aufbau eines Arbeitsplatzes einfach und schnell.
Den richtigen Anschluss finden
Nicht jeder USB-C-Anschluss an deinem Laptop oder PC ist automatisch für Monitore geeignet. Achte darauf, dass der Anschluss den DisplayPort-Alt-Modus unterstützt. Dieser ermöglicht die Übertragung von Videosignalen über USB-C. Viele moderne Laptops bieten dies an, aber es ist wichtig, die Spezifikationen deines Geräts zu überprüfen.
So überprüfst du die Kompatibilität:
- Schau in die Bedienungsanleitung deines Laptops oder PCs.
- Achte auf das USB-C-Symbol: Ein Display-Icon neben dem Anschluss weist oft auf die Unterstützung des DisplayPort-Alt-Modus hin.
- Prüfe, ob dein Monitor USB-C als Eingangsquelle unterstützt.
USB-Kabel: USB 3.2 Gen 2 vs. USB 4 – welches ist das richtige?
Die Wahl des Kabels ist entscheidend, wenn es um die Nutzung eines USB-C-Monitors geht. Hier sind die Unterschiede zwischen USB 3.2 Gen 2 und USB 4:
USB 3.2 Gen 2 Kabel
- Datenübertragung: Bis zu 10 Gbit/s.
- Videofunktion: Unterstützt den DisplayPort-Alt-Modus für Auflösungen bis zu 4K bei 60 Hz.
- Energieübertragung: Kann Geräte mit bis zu 100 Watt laden (sofern Power Delivery unterstützt wird).
- Anwendung: Perfekt für Nutzer, die einen USB-C-Monitor mit Full-HD oder 4K verwenden und keine extrem hohen Bildwiederholraten benötigen.
USB 4 Kabel
- Datenübertragung: Bis zu 40 Gbit/s – viermal schneller als USB 3.2 Gen 2.
- Videofunktion: Unterstützt Auflösungen bis 8K bei 60 Hz oder 4K bei 120 Hz. Ideal für anspruchsvolle Workflows wie Videobearbeitung oder Gaming.
- Thunderbolt-Kompatibilität: USB 4 ist vollständig kompatibel mit Thunderbolt 3 und 4.
- Anwendung: Empfohlen für Nutzer, die modernste Monitore mit hohen Auflösungen und Bildwiederholraten betreiben möchten.
So schließt du deinen USB-C-Monitor an
-
Verwende ein kompatibles Kabel
- Überprüfe die Anforderungen deines Monitors und wähle ein passendes Kabel (USB 3.2 Gen 2 oder USB 4).
- Nutze hochwertige Kabel von CABLETEX, um die volle Bandbreite an Daten und Bildqualität zu gewährleisten.
-
Verbinde Monitor und Laptop/PC
- Stecke das Kabel in den USB-C-Anschluss deines Monitors und dann in den USB-C-Anschluss deines Laptops oder PCs.
- Stelle sicher, dass der Monitor auf den richtigen Eingang eingestellt ist (USB-C).
-
Passe die Anzeigeeinstellungen an
- Unter Windows: Öffne die Anzeigeeinstellungen, wähle den Monitor aus und passe die Auflösung und Bildwiederholrate an.
- Unter macOS: Gehe zu „Systemeinstellungen“ > „Monitore“ und konfiguriere die Anzeigeoptionen.
-
Nutze zusätzliche Funktionen
- Viele USB-C-Monitore bieten Power Delivery und können dein Laptop gleichzeitig laden. Überprüfe die Wattzahl deines Monitors und die Anforderungen deines Laptops, um sicherzustellen, dass die Stromversorgung ausreicht.
Wichtige Tipps für eine optimale Nutzung
- Kabelqualität: Investiere in hochwertige Kabel, die den benötigten Standard erfüllen. Minderwertige Kabel können die Übertragungsgeschwindigkeit und Bildqualität beeinträchtigen.
- Hardware prüfen: Nicht alle Geräte unterstützen USB 4. Überprüfe, ob dein Laptop, PC oder Monitor kompatibel ist, bevor du ein entsprechendes Kabel kaufst.
- Firmware aktualisieren: Halte die Treiber deines Laptops/PCs und die Firmware deines Monitors aktuell, um die besten Ergebnisse zu erzielen.
Fazit: Das richtige Kabel macht den Unterschied
Der Anschluss eines USB-C-Monitors ist einfach, aber das Kabel spielt eine zentrale Rolle. Während USB 3.2 Gen 2 für die meisten Anwendungsfälle ausreicht, profitieren professionelle Nutzer von der höheren Leistung und Flexibilität von USB 4.
Wenn du maximale Bildqualität und Datenübertragung möchtest, empfehlen wir USB 4-Kabel, die selbst höchste Anforderungen erfüllen. Unsere USB 3.2Gen2 Monitorkabel findest du hier.
Schau in unserem Shop vorbei und finde das perfekte USB-C-Kabel für deinen Monitor – egal, ob für Arbeit, Gaming oder Entertainment!